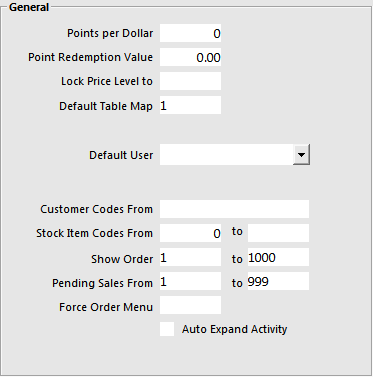
Order Numbers can be either a specific number entered by the operator, or generated consecutively through the POS Terminal settings.
Order Numbers can print on the Receipt, Kitchen Printers and Kitchen Monitor.
Order Numbers are able to be controlled through the POS Server, which can ensure that each order number is used consecutively through a number of POS terminals.
Order Numbers are generally used in a Café or Bistro environment where Table Numbers are not allocated permanently and a number is given to each customer as they place their order at the counter.
Order Numbers can be used again and again over the course of a day without issue.
It is merely a way to keep track of what meal goes to which Customer.
They are also used in conjunction with some paging systems.
Order Numbers may require you to use the POSServer program.
This can be configured by going to Setup > Global Options > Miscellaneous > POS Server.
Go to Setup > POS Terminals > Modify the POS Terminal you want > Miscellaneous > General.
Show Order
This is to set a range of numbers to the selected POS Terminal so it only has these numbers to use when issuing an order.
Once the order number reaches the limit it will restart the order number count.
Different POS Terminals can use a different range of Order Numbers.
Force Order Menu
Will prompt for an order number on specific department items sold within the sale.
When any item linked to that department is sold, an order number will need to be entered by the operator before the sale can be finalised.
If a number is not entered, the next consecutive number will be automatically allocated to the sale.
Go to Setup > Yes/No Options > POS Screen > tick Force Order Entry.
Setup > POS Terminals > Miscellaneous > General > Show Order > Enter Range 999 to 999 > Force Order Menu > Set to 0 > Save.
Link the departments you want to force the entry on.
Go to: File > Sales > Departments > tick Inhibit Pre-paid Sales.
Force Order Entry
This option will require each sale to be entered with an order number before the sale can be finalised.
If the operator does not enter an order number, the next consecutive number will be allocated automatically.
Go to Setup > Yes/No Options > POS Screen.
The Order Number button function has had an Automatic Text field added to allow you to program the button with a default order number. You don’t have to use this field.
Go to Setup > POS Screen > POS Screen Setup > Layouts > Buttons > Function: Order Number > Automatic Text: Enter a number for an order number, repeat as required.